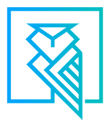This knowledgebase article provides a step-by-step guide on how to bulk import contacts into LendingWise. It details the process of accessing the import feature, downloading and modifying a sample template, and uploading a CSV file with the data.
In this article, we'll guide you through the process of bulk importing contacts into your LendingWise back office. Please follow the steps below to proceed:
1. Accessing the Import Contacts feature
Start by logging into your LendingWise back office. Navigate to the "Users/Contacts" section, then select "Contacts" and click on "Contacts List". Locate and click the "Import Contacts" button on the far right of your screen.
2. Downloading and Editing the Sample Template
Next, click the "Download Sample Template" button. The downloaded template includes a sample contact entry for "Annie Smith". You'll need to replace this with your own contact data. Remember to keep the header row intact and do not delete any columns. Also, be sure to remove the sample row for "Annie Smith" to avoid any errors during the import process.
Once you've inputted your contact data, save your file as a CSV with a unique name of your choice.
Important Notes:
- The fields provided in the sample template are the only ones available for bulk import.
- Every entry in your CSV file must include a first name, last name, and email address. Missing any of these details will trigger an error, and the upload will fail.
- Phone numbers should be limited to 7 digits. Entries with phone numbers exceeding this limit may cause an error, resulting in a failed upload.
3. Importing Your Contacts
Once your CSV file is ready, return to the "Users/Contacts" section and navigate to "Contacts" > "Contacts List". Click on the "Import Contacts" button again, then select "Choose File". Locate and select your recently saved CSV file containing the contact data you wish to import. Finally, click the blue "Import Contacts" button to upload your file.
4. Confirming Successful Import
Upon clicking the "Import Contacts" button, pay attention to the immediate message. If your data has been imported successfully, you'll see a green message stating "Contacts data imported successfully".
If you encounter a red error message, take note of the specified issue preventing the import. You'll need to correct this in your CSV file before attempting to import again. Repeat this process until you receive the green confirmation message, indicating a successful import.
We hope this guide helps you import your contacts smoothly and efficiently. If you have any further questions, please reach out to our support team for assistance.