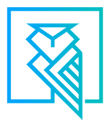This article offers a comprehensive guide to configuring and using the 'Lead Source' or 'Referral Source' fields in LendingWise, allowing users to track and optimize their lead generation strategies effectively.
In LendingWise, 'Lead Source' or 'Referral Source' fields can be added to your Quick App or Full App web forms, providing valuable insights into your lead generation channels. This guide offers a step-by-step walkthrough on how to activate and manage these fields.
Setting Up Lead/Referral Source Fields:
-
Enable Field in Forms: Begin by navigating to 'Settings > Platform Settings > Form Fields,' then open the ‘Admin Info’ section. Here, turn on the ‘Lead Source’ form field in the sections where you'd like it to appear. Click the blue 'Save' button located at the bottom of the Admin Info section to confirm your changes.
-
Set Up for Each Branch: Each branch in your business can have customized settings. To modify these, go to 'Users/Contacts > Branch > Branch List' and click on the desired branch. From here, go to 'Web Form Integration' tab and scroll down to 'Webform Settings.' To activate the lead/referral source field feature, select 'Yes' next to the "Would you like to ask your client 'How did they hear about you?'" option.
-
Add or Modify Lead Sources: After enabling the feature, you'll see a green plus (+) button at the bottom right of the screen. Click this to add new lead sources, delete unwanted ones, or modify existing ones. Click the blue Save button at the bottom when finished.
Implementing this feature can provide significant benefits by tracing the origin of your clients, whether from paid programs, organic channels like Google, or events such as trade shows and REI Meetup. Should you need further assistance, please reach out to the LendingWise support team at helpdesk@lendingwise.com.
Below are visuals of the process:
Navigate to Settings > Platform Settings > Form Fields, then open the ‘Admin Info’ section as shown in the screenshot below:

Then scroll down to the form field "Lead Source" and check the boxes in the columns that correspond to your Full App, Quick App and Back Office.
Navigate to Users/Contacts > Branch > Branch List and click on the desired branch.
Then select the Web Form Integration tab and scroll down to 'Webform Settings'
To activate the lead/referral source field feature, select 'Yes' next to the "Would you like to ask your client 'How did they hear about you?'" option

Click the "+" sign in green and enter your lead / referral sources.