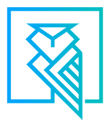Step-by-step guide on creating a back-office user/employee within your system, emphasizing the importance of role assignment and user permission/access management.
NOTE: To add user seats admin managers need to click modify plan, in their profile--> upper right of screen.
This article will guide you through the process of creating a back-office user/employee within your system. Please note that only users with a Manager (Admin) role are authorized to create new users. Follow the step-by-step instructions provided below to ensure a smooth and secure user creation process.
Step-by-Step Instructions:
-
Log in to your account and navigate to the Users/Contacts section.
-
Click on the Back Office option, followed by selecting Create a Back Office User.
-
Assign a role to the new back-office user. Please note that selecting the Manager (Admin) role will grant the user access to all settings across all branches. Exercise caution when assigning this role to ensure the security of your system.
-
Provide the necessary information for the new back-office user, including a preferred email address for login purposes.
- Customize all the permissions in the drop-down menus toward the bottom of the page.
-
Click the Save button to complete the user creation process.
Important Note: You can create an unlimited number of back-office, branch, and broker/loan officer users. However, a license/seat must be allocated if the user requires login access to the system's backend. Borrowers are permitted to log in at any time without restrictions. If you need to manage or modify your subscription seats or add-ons, please refer to the following article: Managing Plans & Billing.
Here is a quick step-by-step tutorial.
Some of the Additional Roles and Permissions that you should carefully set when creating a new back office user are as follows:
Update Back Office User
Employee First Name
Employee Last Name
Exclusively Assign to a Branch *Employees can be assigned to a specific branch, so the employee user only sees those respective loan files. For example, an Account Executive can manage the loan files of specific branches.
Company Name *If this employee does not work for the parent company, you can enter their company name here. For example, an investor, auditor, attorney, or any other third party.
Role
Allow login to Back Office? *This will enable or disable their ability to log in. Also, your billing is tied to the number of users with login rights enabled.
General Information
Time Zone
Street
City
State
Zip Code
Toll-Free/Main
Local/Direct Phone
Cell Number
Please select the service provider if you would like to receive task reminders via SMS *Please select the service provider if you would like to receive task reminders via SMS
Fax
Editing and Visibility Permissions
Allowed to view "ALL" Files & See Borrower List? *By selecting NO, the employee will not have access to the main pipeline, and will only see files that are assigned to them.
Allowed to create files? *If NO, the user will not be able to create loan files in the system.
Allowed to create tasks?
Allowed to create a branch?
Allow to Excel Export File Data? *If Yes, the user can export Excel reports from the pipeline.
Allow to Lock/unlock loan information?
Allow to view commission? *If Yes, the user can update the admin level info like a status update, sub status, loan program, etc. Even if the platform settings File Status based permission is set to NOT editable.
Allow to edit commission?
Allowed to Edit Bank or Card Information? *If Yes, the user can edit the data in the Bank and Card Info fields under the Billing tab.
Allowed to create Loan Officer/Mortgage Broker
Would you like this employee to be able to change status and sub status if the file is editable for them?
Allowed to edit files? *If yes, the user will be able to edit all files, regardless of the file status-related permission. If No, the user will NOT be able to edit any loan files in the system. If Yes for ‘Follow Company Settings’ the user will only be able to edit files based on the platform settings à File Status à User Type Permissions.
Allow to Edit or Delete their Own Notes? *If NO, the user cannot delete their own note history entered in a loan file.
Allowed to see private notes? *If Yes, the user will be able to see notes marked as private.
Allowed to see public notes? *If Yes, the user will be able to see notes marked as public.
Allow to view Contact List? *If Yes, the user will be able to create and view contacts.
Allow to change/assign branch or broker/agent for a file?
Allowed to see billing section *If No, the user cannot see any billing-related information.
Allowed to see Loan Officer/Mortgage Broker List
Allow to Copy file? *If Yes, the user will be able to utilize the Copy File feature from the Pipeline.
Documents and Notifications
Notify if Borrowers/Clients upload a document? *If Yes, this user will receive notifications from doc uploads (only if they are assigned to the loan file).
Allowed to share file? *If Yes, Share This File is enabled on the loan file for this user.
Send File Designation Information to Clients with Public Notes? *If No, when you send emails to your clients using the public notes feature, they will not receive assigned employee or assigned agent contact details such as Name, Phone Number, and Email Address.
Notify if Back Office users upload a document? *This requires that the user is assigned to the loan file.
Notify if Loan Officer users upload a document? * This requires that the user is assigned to the loan file.
Notify if a document upload request is sent to the borrower/client? * This requires that the user is assigned to the loan file.
Allowed to message borrower? *This restricts the back office user from sending mail or note updates to the borrower, co-borrower or members of the entity.
Allowed to delete/replace uploaded docs/e-signed docs/binder docs? *If Yes, the user is allowed to delete/replace uploaded docs/e-signed docs/binder docs uploaded by everyone. If set to No, the user can only delete their own uploaded docs.
Allowed to send Client Portal, Login Access Information *If you purchased the Private Label option, your client can have access to log in and view their file in real time.
Allow to send Fax
Notify if Branch users upload a document? *This requires that the user is assigned to the loan file.
Notify if Broker users upload a document? *This requires that the user is assigned to the loan file.
Notify if a new file is created? *The user will receive a notification if a new loan file is created in their assigned branches.
Special Reports or Features
Enable Two-Factor Authentication (2FA)? *An additional layer of security for your account. A 2nd form of authentication can be sent by email or SMS message to provide you with a pin to enter on login. If you choose SMS, please be sure to set the correct cell phone number in this user’s profile.
Allowed to see the Offers tab? *If Yes, the Offers tab will be enabled.
Display any automation that is triggered by this user? *If Yes, the user will be able to see the automation that is triggered.
Allowed to see the dashboard? *If No, the entire dashboard page will be disabled. The user will go straight to the Pipeline when they log in.
Enable Marketplace Tab? *If Yes, this user will be able to use the Marketplace feature.
Allow the user to control triggered automations? *If Yes, this user will be able to control automations that will be triggered.
Allow to access the 3rd Party Services Tab *Allow to see the 3rd Party Services tab in a loan file.
Enable Pricing Engine?