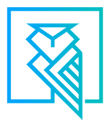Pipeline Views is a feature in Lendingwise that enhances workflow efficiency by enabling users to manage and organize files based on their stages. It offers advanced filtering, customizable column headers, and default file statuses.
Lendingwise's Pipeline View is an essential tool for efficiently managing and organizing your files based on their respective stages. It offers advanced filtering capabilities, allowing you to search and sort using various criteria such as loan program, state, sub-status, priority, and more. Furthermore, you can customize column headers and set a default file status to streamline your pipeline management experience.
The Pipeline Views feature enables users to save, load, and manage custom views in the pipeline with ease. Working in conjunction with the icons at the top right of the pipeline, this feature offers flexibility in viewing and searching pipeline data.
Creating and Managing Pipeline Views:
- Log in to your Lendingwise account.
- Go to Pipeline > Pipeline - Main.
- Click the filter icon to customize your view.
- In the Columns section, check the box next to the fields you want to display in your pipeline.
- In the Columns Order section, arrange the fields in your preferred order.
- Save your customizations and create as many views as necessary.
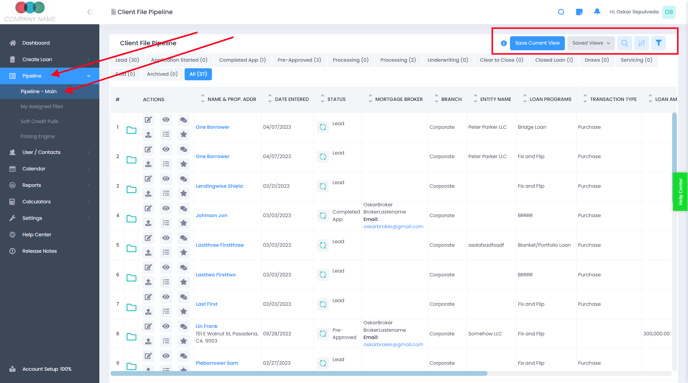
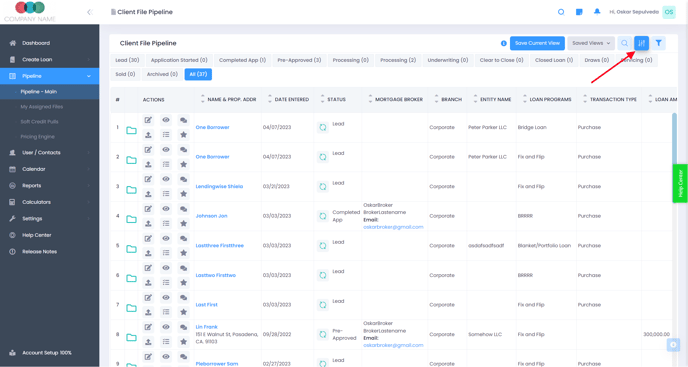
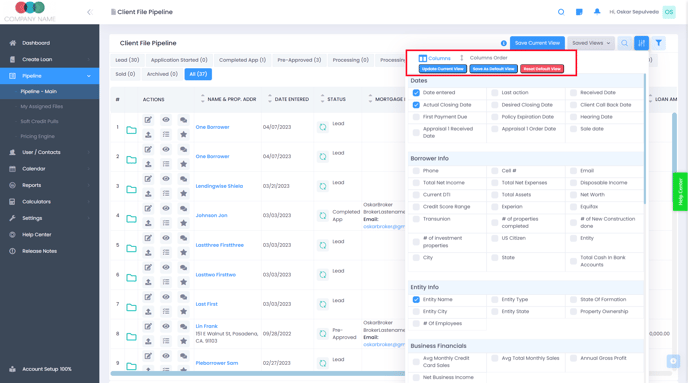
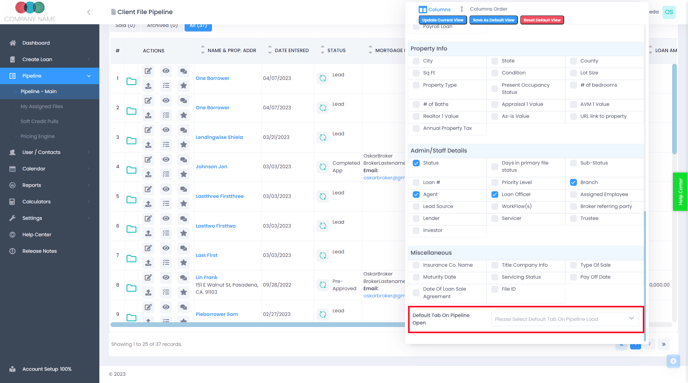
Each user can create and manage their own views, enabling quick switching between commonly used views. Customize pipeline columns, column display order, and filters for an optimized workflow experience.
Creating Individual Custom Pipeline Views:
- Access the drop-down menu containing your saved views.
- Use the icons to choose which columns to display and set the column order using drag and drop.
- In the Filters section, select the filters you want to use by opening the Advanced Search. Narrow down the filters based on your preferences.
- Configure your view by performing searches (e.g., by first name, last name, email) and save the current view with a unique name.
Load your custom view quickly from the drop-down menu, and the page will refresh, displaying your selected columns, filters, and display order preferences.
Updating a Saved View:
- Load the view you want to modify.
- Make changes using the three buttons and save the current view.
- Replace the existing view by selecting it from the drop-down menu.
The three buttons on the top right of the pipeline page serve the following functions:
- Update Current View: Temporarily adds columns to the loaded view but does not save them permanently.
- Save Current View and Replace Existing: Permanently saves the changes made to the view.
- Save as Default View: Overrides Lendingwise's default view for the main pipeline, which can be reset using the red button.
By utilizing Pipeline Views, users can customize their pipeline display to suit their specific needs, resulting in a more streamlined and efficient workflow. You can even set your pipeline to view a certain File Status rather than All.
If you would like to know how to use the Advanced Search feature in the Pipeline view to filter, search, create reports, and export data, please see the following article: Filtering, Searching, Creating Custom Reports, and Exporting Data in the Pipeline View